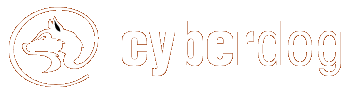|
|
E-Mail Programme neu einrichten
Wichtige Info für Swisscom ADSL Kunden!
Die Swisscom (inkl. Bluewin) hat den Port 25 für den Mailversand ihrer Kunden deaktiviert. Sollte Sie einen Swisscom/Bluewin ADSL-Anschluss haben und keine E-Mail mehr versenden können, müssen Sie den aktuellen Port Ihres Postausgangsservers von 25 auf 587 umstellen. Dies trifft auch zu, wenn Ihr Mail nicht bei Swisscom/Bluewin gehostet wird. (März 2010)
Macintosh:
- Apple Mail
- Microsoft Entourage
Windows:
- Outlook Extress
- Microsoft Outlook 2002/2003
| |
|
|
| Mail-Zugang |
| POP-/IMAP-Server |
|
mail.cyberdog.ch |
| Login |
|
[Ihr Login] (= komplette Mailadresse) |
| Passwort |
|
[Ihr Passwort] |
| SMTP-Server |
|
Benutzen Sie die Angaben Ihres Internet Access Providers. Wenn Sie damit Probleme beim Versenden haben, dann geben Sie "mail.cyberdog.ch" ein |
|
|
Wir unterstützen die POP3- und IMAP4-Protokolle. |
| |
|
|
| Webmail-Zugang |
| URL |
|
http://webmail.cyberdog.ch |
| Login |
|
[Ihr Login] (= komplette Mailadresse) |
| Passwort |
|
[Ihr Passwort] |
| |
|
|
| Mailbox-Limit |
|
100MB (max. 500MB/Domain) |
|
|
|
| Mailgrösse |
|
max. Mailgrösse: 30MB |
|
|
(Achten Sie darauf, dass die Beilagen aufgrund der Codierung in einem Mail bis zu einem Drittel der eigentliche Grösse zulegen können.) |
| |
|
|
|
Apple Mail
Um Ihr Apple Mail (ab Panther 10.3) einzurichten, nehmen Sie folgende Einstellungen vor:
- Öffnen Sie Ihr Apple Mail.
- Wählen Sie im Menü "Mail" > "Einstellungen".
- Klicken Sie oben links auf "Accounts"
- Wenn Sie ein neues Konto einrichten wollen, klicken Sie unten links auf das Plus-Zeichen "+".
- Bei "Allgemeine Informationen" geben Sie folgende Daten ein und klicken anschliessend auf "Fortfahren":
- Servertyp: POP
- Beschreibung: eine Beschreibung zu Ihrer Information
- Vollständiger Name: Ihr Name
- E-Mail-Adresse: Ihre vollständige E-Mail Adresse
- Bei "Server für eintreffende E-Mails" geben Sie folgende Daten ein und klicken anschliessend auf "Fortfahren":
- Server für eintreffende E-Mails: mail.cyberdog.ch
- Benutzername: Ihre vollständige E-Mail Adresse
- Kennwort: Ihr Passwort
- Bei "Sicherheit für eintreffende E-Mails" geben Sie folgende Daten ein und klicken anschliessend auf "Fortfahren":
- Identifizierung: "MD5 Challange-Response" oder "Kennwort"
- Bei "Server für ausgehende E-Mails" geben Sie folgende Daten ein und klicken anschliessend auf "Fortfahren":
- Server für ausgehende E-Mails: mail.cyberdog.ch
- "Identifizierung verwenden" anklicken
- Benutzername: Ihre vollständige E-Mail Adresse
- Kennwort: Ihr Passwort
- Bei der "Account-Zusammenfassung" klicken Sie auf "Fortfahren"
- Klicken Sie auf das Register "Erweitert".
Wir empfehlen Ihnen hier die Einstellung "Nach Erhalt einer E-Mail Kopie vom Server löschen:" anzuklicken und dann in der darunterstehenden Auswahlliste "Sofort" auszuwählen. Damit stellen Sie sicher, dass abgerufene Mails vom Server entfernt und der Speicherplatz wieder freigegeben wird.
- Klicken Sie oben links um das Fenster zu schliessen und sichern Sie die vorgenommenen Einstellungen.
Apple Mail ist nun für ihre E-Mail-Adresse konfiguriert.
Microsoft Entourage
Um Microsoft Entourage unter OS X einzurichten, nehmen Sie folgende Einstellungen vor:
- Öffnen Sie Ihr Entourage
- Wählen Sie im Menü "Extras" > "Konten".
- Wenn Sie ein neues Konto einrichten wollen, klicken Sie oben auf "Neu" und wählen Sie als Kontotyp "POP" aus. Danach auf "OK" klicken.
Um eine bestehende E-Mail-Adresse zu bearbeiten, machen Sie einen Doppelklick darauf.
- Stellen Sie im Register "Kontoeinstellungen" sicher, dass die Felder wie folgt ausgefüllt sind:
- Name: Ihr Name
- E-Mail-Adresse: Ihre vollständige E-Mail Adresse
- Konto-ID: Ihre vollständige E-Mail Adresse
- POP-Server: mail.cyberdog.ch
- Kennwort: Ihr Passwort
- SMTP-Server: mail.cyberdog.ch
- Klicken Sie auf "Klicken Sie hier, um erweiterte Sendeoptionen..."
- Aktivieren Sie "Der SMTP-Server erfordert eine Authentifizierung".
- Wählen Sie "Dieselben Einstellungen wie für eingehenden Mailserver verwenden".
- Schliessen Sie das Zusatzfenster
- Klicken Sie oben auf das Register "Optionen"
Wir empfehlen Ihnen hier die Einstellung "Kopie auf dem Server belassen" nicht anzuklicken. Damit stellen Sie sicher, dass abgerufene Mails vom Server entfernt und der Speicherplatz wieder freigegeben wird.
- Klicken Sie auf "OK" und schliessen Sie das nächste Fenster.
Microsoft Entourage ist nun für ihre E-Mail-Adresse konfiguriert.
Outlook Express 6
Um Outlook Express einzurichten, nehmen Sie folgende Einstellungen vor:
- Starten Sie Outlook Express 6.
- Wählen Sie im Menü "Extras" > "Konten".
- Klicken Sie rechts auf "Hinzufügen" und wählen Sie "E-Mail" aus und geben Sie folgende Informationen ein:
- Angezeigter Name: Ihr vollständiger Name (Weiter>)
- E-Mail-Adresse: Ihre komplette Mailadresse (Weiter>)
- Der Posteingangsserver ist ein "POP3" Server
- Posteingangsserver (POP2, IMAP...): mail.cyberdog.ch
- Postausgangsserver: mail.cyberdog.ch (Weiter>)
- Kontoname: Ihre komplette Mailadresse
- Kennwort: Ihr Passwort (Weiter>)
- "Fertig stellen" anklicken
- Im Register "E-Mail" finden Sie Ihr neu erstelltes Mailkonto. Wählen Sie dieses aus und klicken Sie auf "Eigenschaften".
- Im Register "Allgemein" tragen Sie einen für Sie aussagekräftigen Namen für diese Mailbox ein. (Beispiel: Hans Muster)
- Klicken Sie oben auf das Register "Erweitert"
Wir empfehlen Ihnen hier die Einstellung "Kopie alle Nachrichten auf dem Server belassen" nicht anzuklicken. Damit stellen Sie sicher, dass abgerufene Mails vom Server entfernt und der Speicherplatz wieder freigegeben wird.
- Klicken Sie auf "OK" und danach auf "Schliessen".
Outlook Express 6 ist nun für Ihre E-Mail Adresse konfiguriert.
Microsoft Outlook
Um Microsoft Outlook 2002 / 2003 einzurichten, gehen Sie folgendermassen vor:
- Starten Sie Outlook.
- Wählen Sie im Menü "Extras" > "E-Mail-Konten".
- Setzen Sie den Punkt auf "Ein neues E-Mail-Konto hinzufügen" (Weiter>)
- Wählen Sie als Servertyp "POP3" aus (Weiter>)
- Geben Sie nun folgende Informationen ein:
- Ihr Name: Ihr vollständiger Name
- E-Mail-Adresse: Ihre komplette Mailadresse
- Posteingangsserver (POP3): mail.cyberdog.ch
- Postausgangsserver (SMTP): mail.cyberdog.ch
- Kontoname: Ihre komplette Mailadresse
- Kennwort: Ihr Passwort
- Klicken Sie auf "Weitere Einstellungen"
- Hier können Sie eine für Sie aussagekräftige Bezeichnung für das Konto eintragen. Die Benutzerinformationen sind fakultativ.
- Wechseln Sie zur Registerkarte "Postausgangsserver".
- Aktivieren Sie "Der Postausgangsserver (SMTP) erfordert Authentifizierung".
Wählen Sie "Gleiche Einstellungen wie für Posteingangsserver verwenden".
- Klicken Sie auf "OK", dann auf "Weiter>" und anschliessend noch auf "Fertig stellen".
Microsoft Outlook ist nun eingerichtet.
|
|